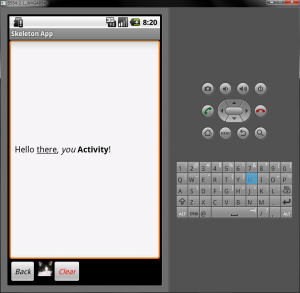Windows 7上にAndroid開発環境を構築する
「Androidは簡単に開発が可能ですよ!」と言われてる割に導入がかなり面倒でした。
必要なパッケージとインストールからエミュレーターの起動まで、やり方をメモしておきます。
手順
1. 必要ファイルのダウンロード
Windows 7 64bitの場合、下記アプリをダウンロードしました。
- Eclipse 3.7 (Indigo) Java Developer Edition
- Eclipse Downloads
- Eclips IDE for Java Developers
- Java 6 JDK
- Java SE Downloads
- JREではなくJDK!
- 執筆時バージョンは Java SE 6 Update 30
- Android SDK
- Android SDK | Android Developers
- installer_r16-windows.exe (Recommended)
2. Java 6 JDKの設定
インストールしたファイルを実行して、画面に従うだけです。
3. Android SDKの設定
- ダウンロードしたファイルを解凍orインストーラー実行
- Android SDKのインストールが完了後、Managerが起動するので、使いたいAPIにチェックして[Install * Packages]
- 2.1を選べば97%のAndroidユーザーをカバーできるらしいので、チェック
- 必要に応じて別のバージョンもインストールする
4. Eclipseの設定
Android Developer Tools (ADT)のインストール
- ダウンロードしたファイルを解凍し、eclipse.exeを実行
- Eclipseを起動し、[Help] - [Install software]
- [Work with:]の隣にある[Add]をクリック。完了したら[OK]
- Name: Android Plugin
- Location: http://dl-ssl.google.com/android/eclipse/
- 「https」を指定すると途中でエラーが出て止まる
- [Work with:]に今入力した項目を選択。数十秒「Pending…」が表示された後、[Developer Tools]が出てきたらチェックを付けて[Next]
- インストールされるパッケージ一覧が出るので、[Finish]
- 途中「Security Warning」が出るが、[OK]
- 長時間インストール完了を待ち、完了したら[Restart Now]
- Eclipse再起動後、「Welcome to Android Development」が表示されるので、[Use existing SDKs]にチェック
- SDKのインストール先を指定して[Next]
- デフォルトなら “C:\Program Files (x86)\Android\android-sdk”
- 統計データをGoogleに送るかどうか選択して[Finish]
AVDの作成
- [Window] - [AVD Manager]
- [New]
- 下記項目を入力して[Create AVD]
- [Name]: 機器名。好きな名前でOK
- [Target]: Androidのバージョン
- [SD Card]: エミュレータが使用するSDカード容量。32MBもあれば十分
- [Skin]: 画面解像度
- [Hardware]: エミュレータのハード。GPSなど、開発しようとするアプリに合わせて選択
- [Start]をクリックして、エミュレータが起動したらOK
- 日本語化したい場合
- 起動後にホーム画面でメニューボタンクリック
- [Settings] > [Language & keyboard]
- [Select locale]から日本語を選択
設定は以上で完了です。
5. サンプルアプリのビルド
ここまででビルド可能になっているので、試してみましょう。
- [File] - [New] - [Other…]
- Android Project を選択して[Next]
- 以下のように設定して[Next]
- Project Name: SampleApp
- “Create projects from existing source”にチェック
- Location: “C:\Program Files (x86)\Android\android-sdk\samples\android-7\SkeletonApp”
- Build Targetは”Android 2.1″にチェックして[Next]
- Minumum SDKを”7″にして[Finish]
- [Run] - [Run Configurations…]
- [New launch configuration]アイコンをクリック
- [Project:]に”SampleApp”を指定して[Run]
- エミュレーター上に”Hello there, you Activity!“と表示されれば成功
なお、ビルドされたアプリはbinディレクトリの下に「SampleApp.apk」という名前で入っています。これをAndroidに転送すれば実機で実行できます。
(ただし「提供元不明のアプリ」を使用可能にしておくこと)
参考
- 世界を目指せ!Androidアプリ開発入門:第2回 Androidアプリ開発のための環境構築|gihyo.jp … 技術評論社
- 2010年の記事なので少し古い部分もありますが、基本的に最新バージョンで読み替えればOK
- 世界を目指せ!Androidアプリ開発入門:第3回 Android SDKでサンプルアプリを使ってみる|gihyo.jp … 技術評論社
- Android開発環境の構築 Eclipse編